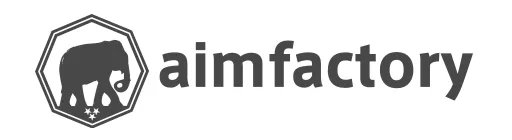Dockerとは、アプリケーションの開発や本番環境への展開を効率化するためのコンテナ型仮想化プラットフォームのことです。開発環境と本番環境のバージョンや設定の違いによって起こりうる問題を解決するために広く利用されています。
Dockerは従来の仮想マシンと比べ、軽量で高速な動作が特徴で、環境の違いを気にせずにアプリケーションの開発や運用が可能です。この記事ではDockerの基本的な概要から利用するメリット、さらに実際の利用に向けたインストール方法や基本的なコマンドについて解説します。
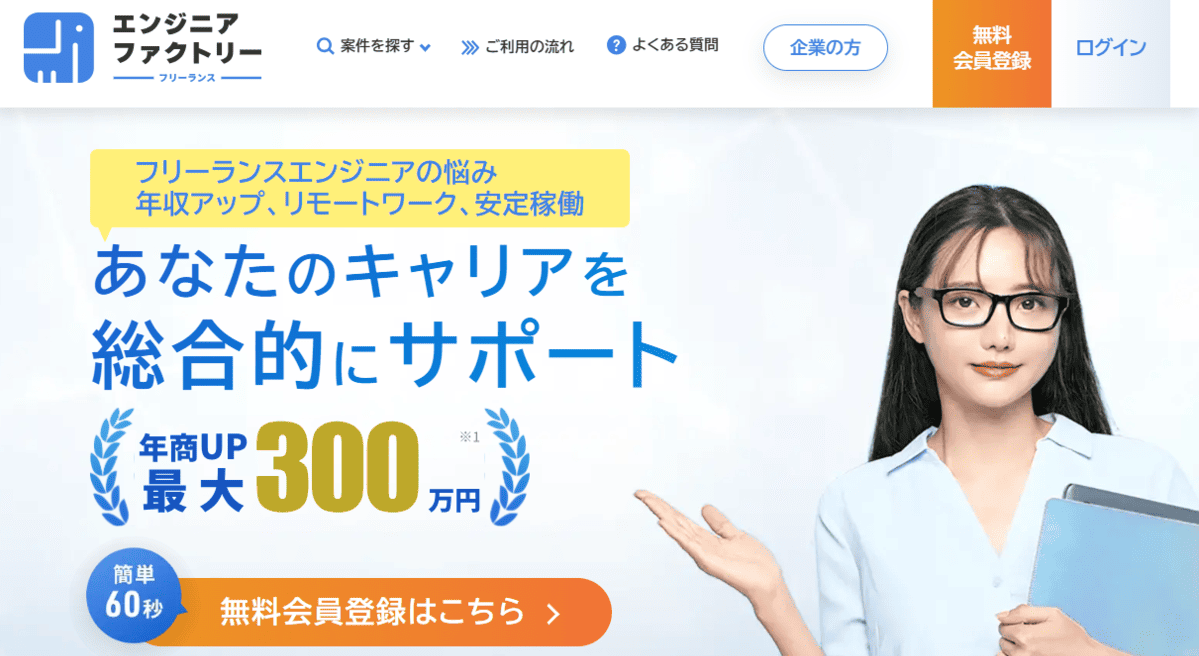
エージェントサービス「エンジニアファクトリー」では、ITフリーランスエンジニアの案件・求人の紹介を行っています。掲載中の案件は7,000件以上。紹介する案件の平均年商は810万円(※2023年4月 首都圏近郊のITエンジニア対象)となっており、スキルや言語によって高条件の案件と出会うことができます。
氏名やメールアドレス・使用できる言語を入力するだけで、簡単60秒ですぐにサポートを開始できます。案件にお困りのITフリーランスの方やより高条件の案件と巡り合いたいと考えている方は、ぜひご登録ください。
- Dockerとは何か?
- Dockerは無料で利用できるか?
- Dockerの役割・メリット
- Dockerのインストール方法
- Dockerの基本機能とコマンド解説
- よくあるDockerの疑問と解決方法
- Docker案件ならエンジニアファクトリー
- まとめ
Dockerとは何か?
まずはDockerとは何か、以下の3つのポイントに絞って、より詳しくみていきましょう。
- Dockerの定義
- Dockerと仮想マシンの違い
- DockerとLinuxの違い
Dockerの定義
Dockerはコンテナという単位で、アプリケーションとその実行環境を他のアプリケーションやシステムから分離し、その環境ごとに管理するためのプラットフォームです。
コンテナとは、アプリケーションとその依存関係をパッケージ化し、どの環境でも一貫して動作させるための技術をいいます。従来の仮想マシンとは異なり、コンテナはOS全体を仮想化せず、必要最低限のリソースのみを分離するため、軽量かつ高速に動作します。
Dockerの導入により、開発環境と本番環境の違いによるエラーやトラブルを回避できます。
つまりDockerの利用により、開発者が自身のローカル環境で動作確認したアプリケーションをそのまま本番環境に移行しても、本番環境で開発環境と同じ実行結果が得られるのです。
さらに、複数のアプリケーションやプロジェクトを独立して管理できるため、開発の効率化やスケーラビリティの向上にも寄与します。
このようにDockerは、システムやアプリの開発における環境依存性を排除し、一貫したアプリケーションの動作を保証するための強力なツールなのです。
Dockerと仮想マシンの違い
Dockerと仮想マシン(VM)の大きな違いは、リソースの使用効率や起動のスピードにあります。
仮想マシンはホストOSの上に完全なゲストOSを動作させるため、リソース消費が大きいことから、起動に時間がかかるのが一般的です。一方でDockerはコンテナという仕組みを利用して、ホストOSのカーネルを共有する軽量な環境を作り出します。そのため、リソースを効率的に利用でき、仮想マシンよりも素早く起動します。
例えば仮想マシンで複数のアプリケーションを動作させる場合、それぞれにOSが必要になります。しかしDockerでは1つのOS上に複数のコンテナを実行できるため、より少ないリソースで多くのアプリケーションを管理できるのです。開発や運用の効率が向上することから、スケーラビリティの面でも優れています。
DockerとLinuxの違い
DockerはLinuxカーネルの機能を活用して動作するアプリケーションであり、OSとして動作するLinuxと役割が異なります。
Dockerは、Linuxカーネルの名前空間やcgroupsといった機能を使って、各コンテナを他のプロセスやリソースから隔離しているのです。この技術により、複数のアプリケーションを同じホストOS上で効率的に実行できます。
一方でLinuxはオペレーティングシステムであることから、全体のシステムリソースを管理する役割を持っています。
つまりLinuxはOSとしてファイルシステムやプロセス管理、ネットワーキングといった全体の制御を行い、DockerはLinux上で動作し、個々のアプリケーションを軽量なコンテナにパッケージ化して管理するのです。
Dockerは無料で利用できるか?
ここからは、Dockerのライセンスやコスト面について詳しくみていきましょう。
Dockerのライセンスとコスト
Dockerには4つのプランが用意されており、最もベーシックなプランは無料で利用可能です。商用利用や大規模な企業向けには、5ドル/月(年間プランの場合)~の有料プランも提供されています。
無料で利用できるのは、個人ユーザーや小規模プロジェクト向けの範囲までです。この範囲では開発やテスト、本番環境へのデプロイまで自由に使用可能です。ただし企業や大規模なチームで使用する場合は、商業ライセンスが必要になることがあります。
有料プランには「Docker Team」や「Docker Business」があり、より高度なセキュリティ機能や管理ツールを利用可能です。
これらのプランは企業が複数の開発チームを効率的に管理し、サポートを受けるために提供されています。具体的なコストは利用するプランやユーザー数によって異なります。
Dockerの有料サービス(Docker Pro, Docker Business)
Docker Proは、マンスリーの場合は月額7ドル、年間払いの場合は月額5ドルの有料プランです。
Docker Proプランは個人の開発者や小規模なプロジェクト向きで、以下のようなサービスの提供が受けられます。
- プライベートリポジトリの無制限利用
- ビルド速度の向上
- 同期ファイル共有
- ローカルScoutの分析と修復
無料のパーソナルプランよりも充実したサービス内容で、コンプライアンスやセキュリティが厳重に求められない場合、コストパフォーマンスの面でも優れた選択となります。
Docker Businessは、1ユーザーあたり月額24ドルの有料プランです。エンタープライズ向けのため、月額払いはありません。
このプランはセキュリティやチーム管理に特化しており、大規模な組織でのコンテナ利用に最適化されています。
主な特徴は、以下です。
- 中央集権的な管理機能
- シングル サイン オン (SSO)
- SCIM ユーザー プロビジョニング
- イメージおよびレジストリアクセス管理
- 優先ケースのルーティング
- VDI サポート
コンプライアンスや大規模なチーム運営に適しています。
Dockerの役割・メリット
ここからは、Dockerのメリットを詳しく解説します。
開発と運用での役割
Dockerは、開発から運用に至るまで、効率的な作業環境と統一性を提供する強力なツールです。
コンテナ技術の利用により、開発者はOSや設定に依存せず、どこでも同じ環境を再現できます。これにより「動作する環境が異なる」というトラブルが減少し、チーム全体での開発スピードが向上します。
たとえば、ローカル環境と運用環境で同じDockerイメージを使用することで、コードの動作確認を簡単かつ正確に行うことが可能です。また、必要な依存関係や設定を一括して管理できるため、新しい開発者がプロジェクトに参加する際の環境構築も容易になります。
運用面でもDockerは、システムの安定性と柔軟性を向上させる役割を果たします。コンテナとしてパッケージ化されたアプリケーションは、どのサーバー上でも一貫した動作が可能で、環境の違いによる不具合が減少し、信頼性が向上します。
さらにDockerコンテナは軽量で起動が速いため、Kubernetesのようなコンテナ管理ツールと併用することで、運用負荷を軽減しながら大規模なシステムを効率的に管理できます。
このように、Dockerは開発から運用までの一貫性と効率性を提供し、複雑なプロジェクト管理をシンプルにする役割を果たしています。
Dockerを使うメリット
Dockerを利用する最大のメリットは、開発環境の一貫性を確保しながら効率的に作業ができる点です。
Dockerを使用すれば、アプリケーションをコンテナにまとめられるため、依存関係や設定を一元管理し、どの環境でも同じ動作を再現できます。よって「開発環境では動くが本番環境では動かない」といった問題を回避可能です。
さらにDockerはコンテナごとに隔離された環境を提供するため、複数のプロジェクトを同時に進める際も、設定の競合を防げます。テスト環境の構築も簡単であり、デプロイ作業もスムーズに行えます。例えば新しい機能をテストする際にも、現行システムに影響を与えずに確認が可能です。
このように個人開発者にとって、効率的な開発とテストを支援し、迅速なデプロイメントを実現するDockerは、非常に有用なツールといえます。
いつDockerを使うべきか?
Dockerは、特に環境の一貫性やリソース効率が求められるプロジェクトで有効なツールです。
例えば複数の開発者が異なる環境で作業する場合、Dockerの導入により全員が同じ環境を再現できます。これにより環境依存の問題を防ぎ、チーム全体の開発効率を向上可能です。
またリソースの節約が求められるプロジェクトにも、適しています。Dockerコンテナは軽量で、仮想マシンに比べて少ないリソースで動作します。そのため複数のアプリケーションを同時に実行する際も、システムへの負荷を抑えられます。
Dockerの導入を検討する際は環境の再現性、リソース効率、そしてチームの協調作業が必要なプロジェクトであるかが判断基準となるでしょう。
Dockerのインストール方法
ここからは、Windows環境におけるDockerのインストール方法を詳しく解説します。
WindowsでのDockerインストール手順
WindowsでのDockerインストール手順は、以下です。
- Docker Desktopのダウンロード
- システム要件とWSL 2の確認
- Docker Desktopのインストール
- 初回起動と設定
- Dockerの動作確認
Docker Desktopのダウンロード
Docker DesktopをWindowsにインストールするには、まず公式サイトからインストーラーをダウンロードします。以下はその手順です。
公式DockerのWebサイトにアクセスします。「製品」タグを選択し、続いて「Docker Desktop」を選択します。
「Docker Desktop をダウンロードする」ボタン上にマウスポインタを移動させると、Macを含めたいくつかの選択肢が表示されます。そこで「Windows用をダウンロード AMD64」と「Windows用をダウンロード ARM64」のなかから、自分のパソコンのシステムに合致したインストーラを選択し、ダウンロードしてください。
ダウンロードが始まり、完了後にダウンロードしたインストーラー(Docker Desktop Installer.exe)を実行します。
インストーラーの指示に従い、インストールを進めてください。インストールが完了すると、Docker Desktopが起動します。この手順に従えば、Docker Desktopを簡単にインストールできます。
システム要件とWSL 2の確認
Docker DesktopをWindowsで使用するためには、システム要件を確認し、必要に応じてWSL 2を有効化する必要があります。
有効となる主なシステム要件は以下です。
- Windows 10 バージョン 1903以降(推奨)ビルド18362以上、またはWindows 11
※特にWindows 10 Homeエディションでは、WSL 2の使用が必須
続いてWSL 2(Windows Subsystem for Linux 2)を有効化します。これはDockerがLinuxコンテナを使用するために必要な基盤です。
まず、PowerShellを管理者権限で起動し、以下のコマンドを実行します。
wsl --installこれによりWSL 2がインストールされ、Linuxカーネルが自動的にセットアップされます。
次に、Windows Updateが有効であることを確認してください。
その後Docker Desktopをインストールし、設定画面からWSL 2を選択して利用することで、Dockerを使用できるようになります。
これらの手順により、Docker環境を効率的に構築でき、Windows上でのコンテナ管理が容易になります。
Docker Desktopのインストール
Docker Desktopのインストーラーを公式サイトからダウンロードしたら、インストーラーを起動してインストールを開始しましょう。インストールの過程では、利用条件への同意やコンポーネントの選択画面が表示されますが、基本的には推奨設定のままで問題ありません。
インストールが進むと、Docker Desktopが必要とするWindows Subsystem for Linux 2(WSL 2)の設定や、Hyper-Vの有効化が求められることがあります。これらはDockerの動作に重要な要素であるため、指示に従って設定を進めてください。
インストールが正常に終了し「Installation succeeded」のメッセージが画面上に表示されたら「Close and log out」をクリックしてインストーラを終了し、パソコンを再起動ましょう。
初回起動と設定
Docker Desktopをインストールした後、最初の起動時に設定を行う必要があります。
インストール後に作成される「Docker Desktop」のアイコンをクリックして起動しましょう。このとき「利用規約」に同意する画面が表示されるため、内容を確認し同意します。
次に、DockerがLinuxコンテナを正常に使用するための基盤であるWindows Subsystem for Linux 2(WSL 2)の有効化を求められる場合があります。この場合、指示に従ってWSL 2をインストールしてください。
続いてアカウント作成のためのメールアドレスを入力を求められるため、適宜、メールアドレス、パスワードを入力しましょう。Googleアカウントを利用する方法もあります。
これにより、Dockerが正常に動作し、コンテナを用いた開発環境が整います。
Dockerの動作確認
Docker DesktopをWindowsにインストールした後は、動作確認を行いましょう。
Dockerが正常に機能しているかを確認するには、まずPowerShellまたはコマンドプロンプトを管理者権限で起動し、以下のコマンドを入力して実行します。
docker --versionこのコマンドを実行すると、下図のようにインストールされたDockerのバージョンが表示されるはずです。
続いて、以下のコマンドを実行してください。
docker run hello-worldこのコマンドは、公式のテスト用コンテナイメージをダウンロードし、正しく実行されるかを確認するものです。下図のようなメッセージが表示され、コンテナの実行結果が確認できれば、Dockerは正常に動作しています。
これにより、インストール手順が正しく完了しており、環境が整っていることを確認できました。
Dockerインストール時のトラブルシューティング
Dockerインストール時に初心者が直面しやすいトラブルは、「WSL 2のインストール失敗」です。これは、Windowsの設定で仮想化機能が無効になっている場合に発生します。この問題は、BIOS設定で仮想化を有効にすることで解決できます。
次に「Hyper-Vの有効化」もよく見られる問題です。Hyper-Vが無効になっていると、Dockerは正しく動作しません。そのためコントロールパネルから「Windowsの機能の有効化または無効化」でHyper-Vを手動で有効にする必要があります。
最後に「ネットワーク関連のエラー」もあります。特にプロキシ環境下での接続トラブルが多く、Docker Desktopの設定画面からプロキシの設定を正しく入力することで解決可能です。
Dockerの基本機能とコマンド解説
ここでは、Dockerの基本機能とコマンド解説を解説します。
Dockerイメージとコンテナ操作
まずはDockerイメージとは何かと、基本的なコンテナ操作を解説します。
Dockerイメージとは?
Dockerイメージとは、コンテナの実行に必要なアプリケーションやライブラリ、設定情報などをまとめたイメージファイルのことです。これにより、開発者は必要な環境を簡単に共有し、一貫性のある環境でアプリケーションを実行できます。
例えば特定のアプリケーションの動作に必要なソフトウェアがすべて揃った形で配布されるため、開発環境と本番環境の不一致によるトラブルを大幅に減らせます。つまり異なる開発者やサーバー間でも、同じ条件でコンテナが動作するのです。
Dockerイメージはコンテナを作成する際のベースとなるため、効率的な開発とデプロイに欠かせない要素です。
Dockerイメージを取得する(docker pull)
Dockerイメージを取得する際に使用するコマンドが「docker pull」です。このコマンドの実行により、Docker Hubなどのリポジトリから必要なイメージをローカル環境にダウンロードできます。
これにより開発者は迅速に環境を構築し、同じイメージを使って一貫性のあるテストやデプロイを行うことが可能になります。
例えば「docker pull nginx」と入力すれば、Nginxの公式イメージが取得でき、簡単にウェブサーバー環境をセットアップ可能です。
Dockerコンテナの起動、停止、削除
Dockerコンテナを起動するには「docker run」コマンドを使用します。このコマンドで指定したイメージから新しいコンテナを生成し、実行できます。
実行中のコンテナを停止する場合は「docker stop」コマンドを用います。このコマンドにより、安全にコンテナを終了させることが可能です。
不要になったコンテナを削除するには「docker rm」を使用します。この操作により、システムに残る不要なコンテナを削除し、環境を整理できます。
これらのコマンドを使うことで、コンテナのライフサイクルを適切に管理し、効率的な開発環境を維持することができます。
Docker Composeを使った複数のコンテナ管理
Docker Composeは、複数のコンテナを一括で管理するために便利なツールです。Composeを使用すると、yamlファイルに定義された設定に基づいて、複数のコンテナを一度に起動できます。これにより、開発者は異なるサービスを簡単に連携させ、一貫性のある環境を素早く構築可能です。
例えば、以下のようなdocker-compose.ymlファイルを使用します。
version: '3'
services:
web:
image: nginx
ports:
- "8080:80"
db:
image: mysql
environment:
MYSQL_ROOT_PASSWORD: exampleこのファイルを使ってdocker-compose upコマンドを実行すると、NginxのウェブサーバーとMySQLのデータベースが同時に起動します。
これにより、複数のサービスを効率的に管理し、テストや開発のスピードを向上させることが可能です。
よくあるDockerの疑問と解決方法
ここからは、以下2点のDockerが動かない場合の対処法を詳しく解説します。
- Dockerが動かない場合の対処法
- Dockerの弱点と代替技術
Dockerが動かない場合の対処法
Dockerが動かない場合の原因は多岐にわたりますが、一般的なトラブルシューティングを知っておくと迅速な対応が可能です。
最もよく見られるエラーメッセージのひとつが「Cannot connect to the Docker daemon」
です。このエラーはDockerデーモンが正常に起動していないか、ユーザーのアクセス権が不足している場合に発生します。このメッセージが表示されたら、以下のコマンドを実行し、デーモンが稼働しているか確認してください。
sudo systemctl start docker「No space left on device」エラーも、よくあるトラブルです。このメッセージはストレージ不足が原因で起こります。このメッセージが表示されたら以下のコマンドを実行して、不要なコンテナやイメージを削除し、スペースを確保してください。
docker system pruneこれによりシステムの安定性を維持しつつ、スムーズにDockerを動作させられます。ただしこのコマンドはデータを削除するため、削除する前に本当に不要かどうかを必ず確認しましょう。
ネットワーク関連のエラーでよくあるのが「network not found」です。このメッセージが表示されたら、以下のコマンドを実行し、存在するネットワークを確認してください。不足している場合は、新たにネットワークを作成する必要があります。
docker network lsDockerの弱点と代替技術
Dockerは非常に便利なツールですが、万能ではありません。
例えばコンテナがステートフルなデータを管理するには限界があるため、大規模なデータ管理や高可用性が求められるシステムでは、専用のデータベースやクラウドのマネージドサービスを用いる方が適しています。
またDockerコンテナはホストOSのカーネルに依存するため、異なるOS間での完全な互換性には制約があります。ただしDocker Desktopのようなツールを利用すれば、異なるOSでも一定の互換性を持たせることが可能です。
このような状況においては、VMwareやKubernetesなどの技術を考慮するのが有効です。特にKubernetesは複数のコンテナを効果的に管理し、スケーラブルな環境の構築に役立つオーケストレーションツールです。
このようにDockerの特性を理解し、適切な場面で最適な技術を選択することがプロジェクトの成功につながります。
Docker案件ならエンジニアファクトリー
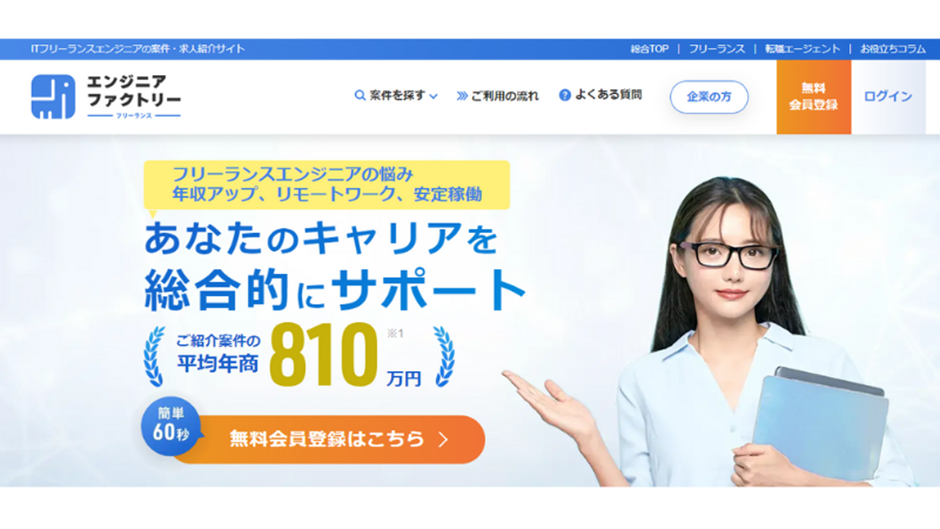
Docker案件での新しい挑戦をお探しですか?エンジニアファクトリーでは、業界歴16年の実績に基づき、あなたの経験を最大限に活かせる案件参画をお手伝いします。公開案件7,000件以上、エンド直案件も豊富で、現場で実力を発揮できるチャンスが多数。専属のエージェントがしっかりとサポートし、スムーズな案件参画を実現します。
最短2週間で参画できるスピード感と、業界に精通したプロの視点で、あなたにピッタリな案件を見つけます。Dockerスキルをさらに磨きたい、スケールアップしたい方に、エンジニアファクトリーが最適な選択肢です。エンジニアとしての成長を支える環境で、次のステップを一緒に進みましょう!
まとめ
Docker活用の際は、ステートフルなデータ管理やOS依存など、利用時には特性を理解して代替技術との組み合わせを検討することが重要です。これらの特徴を踏まえ適切に活用することで、プロジェクトの成功が期待できるでしょう。
この記事を読んで、Dockerで開発してみたい、と考えた方は、ぜひ自分で導入してみてください。またDockerを使用する仕事に携わりたいと思った方は、ぜひエンジニアファクトリーに会員登録して求人を探してみてはいかがでしょうか。
ライター:前嶋 翠(まえじま みどり)
COBOLが終わろうとする時代にプログラマのキャリアをスタートし、主にJavaエンジニアとして経験を積みました。フリーランスエンジニアとして活動していたとき、リーマンショックが起こったことをきっかけに家庭に入りました。出産を経て在宅でできる仕事として、ライターに。ITエンジニア経験のあるライターとして、IT業界のあれこれを皆さまにわかりやすくお伝えしていきます。